En el caso de que hayas llegado aquí es que estás buscando cómo conectar tus gafas de realidad virtual PSVR a tu PC. La respuesta corta es SÍ, se puede conectar al PC aunque tiene bastantes limitaciones comparado con unas gafas VR para PC.
Hay que tener en cuenta que no es tan fácil como conectar y jugar, hay que configurar algunas cosas antes. Por lo que si quieres disfrutar la realidad virtual en PC lo mejor sería comprarte algunas gafas VR específicamente para PC
Lo bueno de la scene de VR en PC, es que podemos suplir algunas carencias con otros dispositivos, desde los mandos de la Wii como mandos hasta utilizar el Kinect de Microsoft para que nos detecte el cuerpo y con ello el movimiento. Aunque sobre todo eso hablaremos en otro momento para que puedas disfrutar de la realidad virtual de una manera más económica y «casera». Aquí nos vamos a centrar en cómo conectar tus PSVR al PC con Trinus.
¿Qué se necesita para usar PSVR en PC?
Lo primero que tenemos que preparar son las gafas PSVR junto a la unidad de procesador (la cajita negra que viene dentro del pack de Playstation VR) y todo el cableado. Aquí tienes la lista completa para que no se te olvide nada:
- Gafas PSVR
- Unidad Procesadora y su fuente de alimentación
- Cable micro USB
- HDMI
- PC con tarjeta gráfica dedicada (no funcionará con una tarjeta integrada)
También vamos a tener preparada una cuenta en la plataforma Steam para poder jugar a los juegos VR a través de SteamVR. Si eres asiduo a jugar en PC seguro que ya lo tienes descargado, pero en caso de que no, registrarse toma unos minutos y todas las descargas son gratuitas.
Configuración de Cables
El esquema de los cables que vamos a seguir puede parecer bastante lioso al principio, pero si ya teníamos montado la PS4 con las PSVR simplemente tenemos que cambiar dos cables.

Como podemos ver en la imagen, simplemente tenemos que cambiar el HDMI del procesador que iba a la PS4 y conectarlo en el puerto HDMI de nuestra tarjeta gráfica. También hacemos lo mismo con el cable micro USB, lo desconectamos de la consola y lo colocamos en un puerto USB libre de nuestro ordenador (mejor si es USB 3.0).
El audio lo escucharemos a través del PC y no desde las PSVR. Así que necesitaremos unos cascos que sean bluetooth o que tengan un cable lo bastante largo.
Ahora vamos a descargar los programas necesarios para hacer funcionar las PSVR en nuestro PC. Tenemos dos opciones fáciles para lograrlo, Trinus PSVR o iVRy Driver. Simplemente vamos a escoger el que más sencillo nos parezca, o nos funcione, ya que hay gente a la que uno de los dos programas le da problemas y tiene que utilizar el otro. Aunque en este tutorial vamos a ver cómo se instala Trinus PSVR ya que es el que mejor resultado me ha dado.
Antes de Comenzar
No hay que olvidar que solamente con esta configuración tendremos un movimiento de las gafas 3 DOF (Degrees of Freedom). Si queremos conseguir 6 DOF tenemos que usar dos cámaras PS3 o la de PS4 con un adaptador (también funcionaría con el Kinect de Microsoft).
Por otro lado sucede lo mismo con los mandos, solamente podremos jugar a títulos que utilicen gamepad o teclado y ratón (en Steam podrás saberlo rápidamente en la ficha del juego). Si queremos utilizar los mandos Move, todavía tendríamos que configurar mucho más.
También hay que tener en cuenta que intentar poder utilizar estos mandos a través de PC va a costar tiempo y el resultado no siempre es el mejor. Así que en mi opinión, lo único salvable de las PSVR para usar en PC son las gafas y para los mandos es mejor hacernos con unos de segunda mano si no queremos gastarnos mucho dinero. Aunque si quieres intentarlo, échale un ojo a los programas de Driver4VR o PSMove Service.
Trinus PSVR
Lo primero que vamos a hacer es ir a la página web de Trinus y descargar el programa para PSVR aquí. Una vez lo hayamos descargado, iniciamos el instalador y seguimos los pasos que nos indica.


Una vez se haya instalado, abrimos Trinus VR que lo encontraremos en la raíz de la carpeta de instalación o en el escritorio si hemos marcado la casilla de crear un acceso directo.
En la ventana que se abrirá tendremos que seleccionar el Modo que queramos utilizar (SteamVR en este caso) y seleccionar el visor (DISPLAY2).
Los otros modos que podemos seleccionar en Trinus se tratan de «VR Conversion» en el que podemos utilizar las gafas en juegos que no sean VR y el modo «Cinematic» para ver contenido que no sea de realidad virtual con una pantalla gigante como si estuvieramos en el cine.

Debajo podemos ver una cajita con posibles errores, como el que debes tener la resolución a 1080p para poder ver vídeo VR, por ejemplo.
Si tus PSVR no salen en Display, tendrás que ir a «Configuración de Pantalla» (dándole click derecho en el escritorio verás la opción) y bajo «Varias Pantallas» seleccionar «Extender estas pantallas».
Dejamos el casco en una posición plana y le damos a Start. Comenzará a calibrarse durante unos segundos y entonces el programa nos dirá a través de un mensaje en la cajita de abajo que ya podemos lanzar SteamVR o el juego que deseemos.
En este caso, como no había configurado todavía una habitación en SteamVR, el programa nos indica que lo hagamos primero. El proceso es sencillo, simplemente seguimos las indicaciones (tenemos que escoger el modo «de pie») y al final lo tendremos todo preparado para lanzar nuestro juego VR.
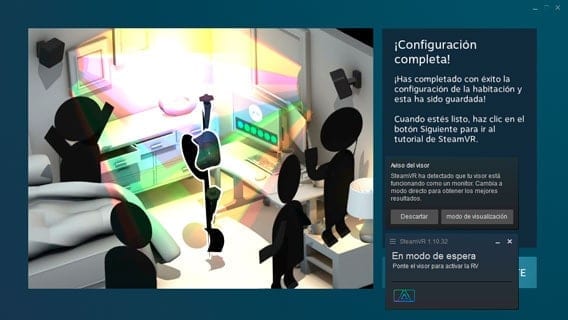
Por último, si el programa funciona como esperamos y va todo perfecto, tendremos que comprar la versión de pago de Trinus VR. Ya que la versión que hemos descargado gratis tiene una limitación de tiempo. Una vez compremos el programa, tendremos que poner la key en la pestaña de «Purchase».
Configurar Trinus VR a Nuestro Gusto
Ahora que ya hemos logrado que funcione, ya podemos esmerarnos un poco más en la configuración del programa para dejarlo a nuestro gusto, aunque solamente vamos a tocar un par de cosas.
IPD: Lo primero que vamos a hacer es colocar nuestro IPD para que el mundo del juego lo veamos bien «escalado». Si quieres saber cómo conocer tu IPD, mira la sección de Medir IPD en la página de PSVR borroso.

Las PSVR no tienen la forma de ajustar nuestro IPD (la distancia de las lentes) así que hay que jugar un poco con el ajuste de IPD por software para forzar menos la vista
Cuando tengas el número, por ejemplo 62mm de distancia intrapupilar, seleccionaremos el valor 0,62 IPD.
Height: Otro de los puntos que es posible que no tengamos bien es el de la altura. Si cuando inicias el juego te encuentras a nivel del suelo o debajo de él, tienes que aumentar la altura en Trinus. Al contrario igual, si en el juego VR te encuentras muy alto, con este ajuste podrás bajar un poco la altura.
Además de estos ajustes también tenemos la pestaña de «Advanced» donde encontraremos más ajustes que toquetear. Aunque en mi opinión, solamente deberías tocar estos ajustes si hay algo que no va bien dentro del juego.
Por último, si el programa funciona como esperabamos y va todo perfecto, tendremos que comprar la versión de pago de Trinus VR. Ya que la versión que vamos a descargar se trata de una versión de prueba pero con limitación de tiempo.
Problemas Comunes con Trinus VR
Obviamente no todo va a salir a la primera, pero por suerte, Trinus VR nos avisará de posibles errores o malas configuraciones en el registro que podemos ver en la ventana del programa. De esta manera lo podremos ver los errores y subsanarlos rápidamente yendo al foco del problema, aunque igualmente aquí te dejo algunos problemas comunes con Trinus Vr.

No solamente salen errores en la ventana, también veremos confirmaciones de que todo funciona correctamente como que el driver está bien instalado.
Mala Calidad de Imagen
Mala calidad de imagen en VR: Una baja calidad de la imagen suele suceder porque no tenemos seleccionada una resolución de 1080p mínimo en la Configuración de Pantalla en Windows. Si nuestro PC no es muy potente, se configurará para reducir la calidad gráfica y aumentar el rendimiento, recuerda que en VR prima más la tasa de refresco que los gráficos para evitar mareos en realidad virtual.
Parpadeo de la imagen
Parpadeo de la imagen: Ese parpadeo molesto está relacionado con una baja tasa de refresco de imágenes. Para evitar el parpadeo tenemos que poner una tasa de refresco de 120Hz o 90Hz como mínimo, aunque como Windows limita la tasa de refresco al de tu monitor/televisión, si tienes un monitor de 60Hz tendrás que configurar el programa de tu tarjeta gráfica más para crear una resolución personalizada.
Si tenes una tarjeta Nvidia lo encontrarás en el panel de Control Nvidia. Aquí seleccionamos una resolución 1920×1080 a 90Hz o 120Hz (depende de lo potente que sea tu PC).
Para que Steam tome en cuenta estas resoluciones tendremos que poner las PSVR como la «pantalla principal» y no utilizar el «modo directo» para SteamVR
Con una tarjeta AMD lo mismo, nos vamos a su panel de control y creamos la resolución personalizada anteriormente mencionada. Aprovechando que estamos hablando de gráficas AMD, también hay una posibilidad de que no muestre bien la imagen si el formato del pixel no está en 4:4:4 y desactivar la super resolución virtual. Esto también lo puedes cambiar en los ajustes de Radeon AMD.
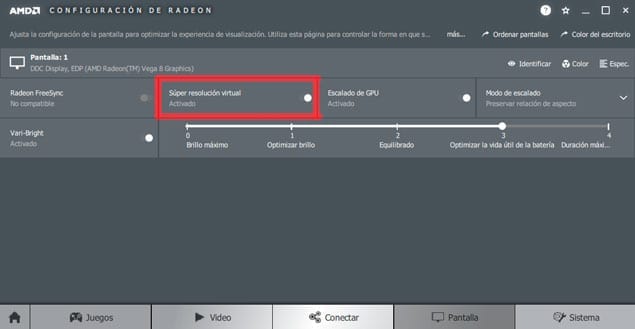
En conclusión
Y ya está, si hemos seguido los pasos ya habremos logrado que las PS VR funcionen en nuestro PC. Aunque quiero recordar lo mencionado al principio y es que no podemos tomar estas gafas como un sustituto de unas creadas exclusivamente para ser utilizadas en el ordenador. Ya que se quedan por detrás tanto en la resolución de la pantalla como el sonido y en el tracking.
Sony creó unas gafas bastante decentes a un precio más que económico y simplemente necesitábamos utilizar una Playstation 4 en lugar de un costoso PC. Aunque, como podemos apreciar, la tecnología de la realidad virtual no para de avanzar a pasos agigantados y este visor se ha quedado un poco por detrás respecto a la competencia.
Aunque no quiero dar a entender que sean malas, ya que sigo opinando que las gafas PSVR valen la pena incluso en 2020 principalmente gracias a sus juegos exclusivos.



Hola, he seguido todo el tutorial, pero cuando llevo puesto el casco la imagen se congela, cual puede ser el problema?
Gracias.
Hola, la verdad es que como comento en el tutorial este programa no es perfecto y tiene bastantes problemas de compatibilidad.
¿Has mirado que no salga ningún error en la caja de avisos del programa?
Si no sale ningún error, juega con la resolución desde el panel de tu gráfica y asegúrate de poner el juego en modo ventana.
Si ves que nada funciona, prueba el programa iVRy Driver para Steam VR PSVR (La versión gratuita Lite la puedes encontrar en Steam). Ese driver funciona parecido a Trinus y es bastante sencillo de instalar, aunque a mi me daba problemas y al final me decanté por Trinus.
Espero que te sirva de ayuda y puedas disfrutar de la realidad virtual en PC.
Hola, las gafas del psvr cuando me las pongo sale distorcionado las imágenes están nítidas pero no están calibradas a que se deberá eso.
Hola, ¿con que no están calibradas te refieres al FOV o tu posición dentro del juego? Esto lo puedes cambiar en la pestaña de ajustes avanzados tocando los parámetros que podrás encontrar ahí.
Si hubiera algún error, debería aparecer en la caja de avisos de errores en Trinus. Aunque si tienes algún problema con la imagen suele ser porque las resoluciones que hay conectadas al PC (como el monitor por ejemplo) no son 1920×1080 y puede generar un conflicto. También hay que ajustar de DPI en Windows al 100%.
Por otro lado, si tienes una tarjeta gráfica de AMD también hay que activar el formato del pixel 4:4:4 y desactivar la super resolución virtual como indica en el post.
Si necesitas más ayuda podrás buscarla en la página oficial de Trinus o, como le comenté a otro usuario, si ves que Trinus te da bastantes problemas puedes probar con iVRy driver que funciona de forma parecida.
Espero que te sirva de ayuda.
Hola! hice todo el procedimiento y si me funciona! tengo el problema de que en las PSVR veo la imagen trabada. No puedo crear una resolución de pantalla de 1920×1080 a 120Hz ya que en mi panel de control de NVIDIA no me aparece la opción de pantalla. Creo se debe a q mi laptop solo tengo una entrada HDMI y los gráficos de pantalla me los está tirando la tarjeta integrada de Intel. Tengo una tarjeta gráfica dedicada NVIDIA GeForce GTX 1650 with Max-Q Design. Como puedo configurar mi laptop para que los gráficos de pantalla use la GeForce? gracias!
Buenas.
En teoría al conectar las PSVR al portátil a través de un cable HDMI también debería poder utilizar la gráfica dedicada (salvo que la entrada esté conectada a la placa base). Si no tienes descargado GeForce Experience, prueba con los ajustes de este programa de NVIDIA ya que hay varias opciones que no se encuentran en el panel de control por defecto. Otra cosa que se me ocurre es probar a desactivar la gráfica integrada en la BIOS, a ver si de esta manera fuerza a que utilice la dedicada. Por último probaría a hacer lo típico, desinstalar/instalar SteamVR y TrinusVR otra vez a ver si se soluciona.
Siento no poder ser de más ayuda pero no controlo mucho con los portátiles gaming ya que siempre he utilizado PC de sobremesa, prueba a ver si con suerte hay algún vídeo en Youtube que explique un caso parecido al tuyo. ¡Espero que consigas solucionarlo!
Hola, ante todo muchas gracias por la info. He probado mil formas, con trinus, sin él, con 90hz, con 120hz… puedo ver los juegos sin problema pero no me toma el joystick dentro la vr. Tanto mouse, teclado como joystick al accionarlos producen acciones fuera de la pantalla de lo que me muestra el visor. Incluso pude configurar hasta los psmove y en el steamVr salen marcados al igual que los joystick pero no me toma ningún botón. Muchas gracias.
Buenas
La verdad es que configurar toda la PSVR (visor, mandos y cámara) puede llegar a hacer que te tires de los pelos, por eso en este tutorial me centré solo en el visor para ver películas o experimentar aplicaciones sencillas (de 3DOF).
Por tu pregunta, supongo que habrás configurado los mandos con otro programa como PSMoveService y me sorprende que no funcionen, ya que al detectarlos no debería haber problema, pero como mencionas el mouse tampoco te funciona así que debe pasar otra cosa.
¿También te sucede con juegos que sean de VR pero que en los que se pueda usar un gamepad (como el de PS4 o Xbox)? Porque si también te pasa, supongo que es lo que comentas, que se queda como en segundo plano y no responde a los controles, por lo que algo no debe estar bien configurado (y lo único que se me ocurre es desinstalar y volver a instalar, pero ya lo has probado).
Igualmente, como comento, utilizar las PSVR en PC está bien para probarlas y trastear un poco, pero si quieres disfrutar bien de la Realidad Virtual en PC es mejor comprarte unas gafas VR. Ya que es tan fácil como conectarlas y tocar dos botones (y si no quieres gastar mucho dinero seguro que encuentras alguna bien de precio de segunda mano).
Espero que lo puedas solucionar y siento no poder ser de mucha ayuda.
donde puedo conseguir un adaptador para la camara ps4 al pc
Que yo sepa no hay forma de conectar la cámara PS4 al PC, por lo que no encontrarás un adaptador que funcione (o si lo hay seguro que no es fácil de hacerlo funcionar). Si quieres utilizar unas cámaras para que hagan trackeen las PSVR, lo que se suele hacer es utilizar dos Cámaras de PS3. Igualmente, si quieres disfrutar de la VR en PC al máximo te recomiendo que compres unas gafas para PC para quitarte quebraderos de cabeza.
hola quería saber si se pueden conectar también los controladores de playstation mediante bluetooth o algo, saludos
hola, quería saber si se pueden conectar los controles de vr de ps4 a mi pc?
Hola, buenas.
Si te refieres a los mandos Move, sí que se pueden conectar al PC utilizando otros programas como PSMoveService (en github podrás encontrarlo para descargar). Pero para que trackee los movimientos, necesitarás hacer uso de dos cámaras PS3 como mínimo (también conocidas como Playstation Eye).
para conectarlos tambien puedes irte a ajustes despues en añadir dispositivos bluetooh y despues tocas en tu move (de la ps4) select y boton ps (los mantienes precionados primero el de select y despues el de ps)
Hola, me toma elmcasco como auricular pero no como segunda pantalla, que puede ser?
Hola, eso debe ser porque hay algún problema en la configuración. Asegúrate de que la resolución de tu monitor y de las PSVR sea la misma (1920×1080) para evitar problemas. Si tienes una tarjeta gráfica de AMD deberás poner el formato de pixel 4:4:4 (lo puedes cambiar en los ajustes de Radeon AMD).
Hola muchas gracias por la explicación bien clara, logro conectarlas pero con el ojo izq veo solo una parte al igual q en el derecho…ajusto el IPD pero no logro ver bien…q estoy haciendo mal? Quiero usarlo en assetto.. me ayudarías?
Hola, si necesitas ajustar la imagen creo que tocando el ajuste de LensCenterX y LensCenterY que encontrarás en los ajustes avanzados de Trinus tal vez consigas solucionarlo. Si no lo consigues prueba a utilizar iVRy (lo puedes encontrar en Steam) en lugar de usar Trinus ya que a veces hay incompatibilidades.
Ok y q valores tendría q poner en cada Lens? Además me sale error 308?